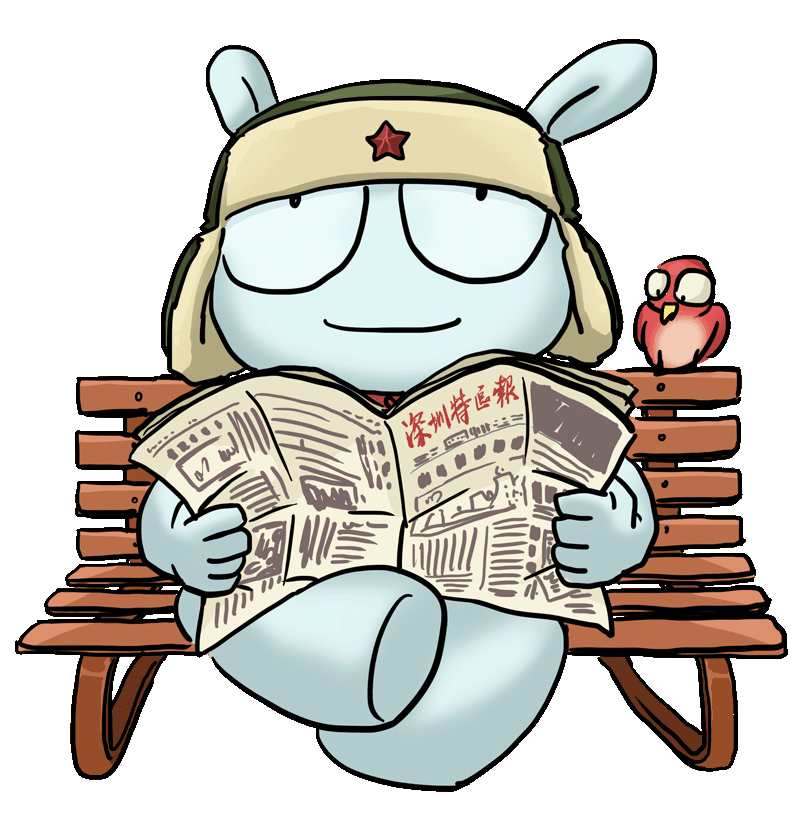Hier sind einige Tipps, die Ihnen dabei helfen Windows 11 noch einfacher zu bedienen, sondern auch die neuen Möglichkeiten zu nutzen, die sie bieten.
Η Upgrade von Windows 10 bis Windows 11 ist kostenlos und erfolgt automatisch. Wenn Sie dies nicht getan haben, während Ihr Computer dies unterstützt, wird Windows Sie von Zeit zu Zeit daran erinnern. Stellen Sie einfach sicher, dass Sie eine Sicherungskopie Ihrer Dateien haben, auf Gedeih und Verderb – obwohl Sie sehr viel Pech haben müssen, um etwas zu erledigen. Aber Sie sollten auch ein paar Dinge darüber wissen, was Sie nach dem Upgrade tun werden, damit alles so ist, wie es sein sollte.

Zum Guten oder Schlechten, die Microsoft macht sie Windows für Milliarden von Nutzern, so steht es fest Windows-Voreinstellungen sie passen vielleicht nicht zu dir. Aus diesem Grund sollten Sie einige Dinge tun, um sie noch einfacher zu verwenden, aber auch um die neuen Möglichkeiten zu nutzen, die sie bieten.
1. Verwenden Sie ein Microsoft-Konto
Seit Jahrzehnten verwendet Windows Benutzerkonten, die lokal, also auf jedem Computer gespeichert sind. Windows 11 ermöglicht Ihnen jedoch die Verwendung des Microsoft-Kontos. Die meisten älteren Benutzer bevorzugen jedoch lokale Konten Microsoft-Konto hat Vorteile. Es bietet zum Beispiel mehr Sicherheit.

Du kannst es benutzen Windows Hallo B. mit Fingerabdruck oder Gesichtserkennung zu verbinden, bietet aber auch die Möglichkeit einer Zwei-Faktor-Authentifizierung, die für mehr Sicherheit sorgt, wenn Sie Ihren Laptop oft tragen und ein Verlustrisiko besteht. Sie können die Festplatte auch verschlüsseln. Eine weitere Funktion ist die Wiederherstellung, falls Sie Ihr Passwort vergessen haben.
2. Entfernen Sie den Überschuss

Η Microsoft In den letzten Jahren hat es beschlossen, seinen Umsatz zu steigern, indem es vorinstallierte Programme von Drittanbietern auf Windows installiert. Aus diesem Grund sehen Sie Spotify-Symbole TikTok, Facebook oder Instagram oder Amazon Prime. Was Sie nicht benötigen, können Sie mit wenigen Klicks schnell entfernen. Öffnen Sie einfach das Startmenü und klicken Sie mit der rechten Maustaste auf alle, die Sie entfernen möchten. Am unteren Rand des erscheinenden Menüs befindet sich Option deinstallieren.
3. Geben Sie Ordnerverknüpfungen ein

Die Startmenü von Windows 11 ist viel einfacher als frühere Versionen. Sie haben jedoch die Möglichkeit, eigene Verknüpfungen hinzuzufügen. Es besteht auch die Möglichkeit, Verknüpfungen aus gewöhnlichen Ordnern, wie z Dokumente, Bilder oder Downloads. Öffnen Sie sie einfach Einstellungen , gehe zu Personalisierung, dann in Starten Sie und gehen Sie zu Ordnern. Dort finden Sie Schalter zum Anzeigen (oder Entfernen) mehrerer Ordner und Ordner (zB Einstellungen).
4. Entstopfen Sie die Taskleiste
Η Taskleiste ist die bekannte Leiste am unteren Bildschirmrand, in der der Startknopf, die Uhr und die Symbole der jeweils laufenden Programme angezeigt werden. Microsoft hat die Möglichkeit, alle gewünschten Programme anzuheften, in den Vordergrund gestellt und durch diesen Mechanismus verschiedene Programme und Funktionen ab Werk hinzugefügt.

Sie können sie jedoch entfernen, um Platz zu sparen und die Taskleiste funktionaler zu gestalten. Gehe zu Einstellungen> Personalisierung> Taskleiste und dort finden Sie in Form von "Schaltern" alles, was Sie entfernen können. Zum Beispiel die Suchleiste, Widgets, das Chat-Symbol und mehr. Entfernen Sie, was Sie nicht interessiert und was Sie nie verwenden. Dort können Sie die Funktion der Taskleiste einstellen, falls Sie einen zweiten (oder sogar dritten) Bildschirm haben.
5. Richten Sie OneDrive ein
Microsoft gibt Ihnen 5 GB Speicherplatz auf OneDrive, wenn Sie verbunden sind Microsoft-Konto (und nicht mit einem lokalen Konto). Das Gute an OneDrive ist, dass es eine Verbindung zu Dokumenten, Bildern oder sogar Desktop-Ordnern herstellen kann (wenn Sie daran gewöhnt sind, den Desktop als Speicher zu verwenden) und den gesamten Inhalt dieser Ordner in seinem Cloud-Speicher sichern kann.

Auf diese Weise können Sie sicher sein, dass Ihre Dateien immer sicher und auf jedem Computer verfügbar sind, auf dem Sie sich befinden, selbst wenn die Festplatte beschädigt ist oder Sie Ihren Laptop verlieren.
Aber das müssen Sie bedenken: weil das Windows 11 sehr spezifische Spezifikationen haben, ist es möglich, dass Ihr Computer das Upgrade nicht unterstützt.
 Vergiss nicht, ihm zu folgen Xiaomi-miui.gr bei Google News um sofort über alle unsere neuen Artikel informiert zu werden! Wenn Sie einen RSS-Reader verwenden, können Sie unsere Seite auch zu Ihrer Liste hinzufügen, indem Sie einfach diesem Link folgen >> https://news.xiaomi-miui.gr/feed/gn
Vergiss nicht, ihm zu folgen Xiaomi-miui.gr bei Google News um sofort über alle unsere neuen Artikel informiert zu werden! Wenn Sie einen RSS-Reader verwenden, können Sie unsere Seite auch zu Ihrer Liste hinzufügen, indem Sie einfach diesem Link folgen >> https://news.xiaomi-miui.gr/feed/gn
Folge uns auf Telegram damit Sie alle Neuigkeiten als Erster erfahren!